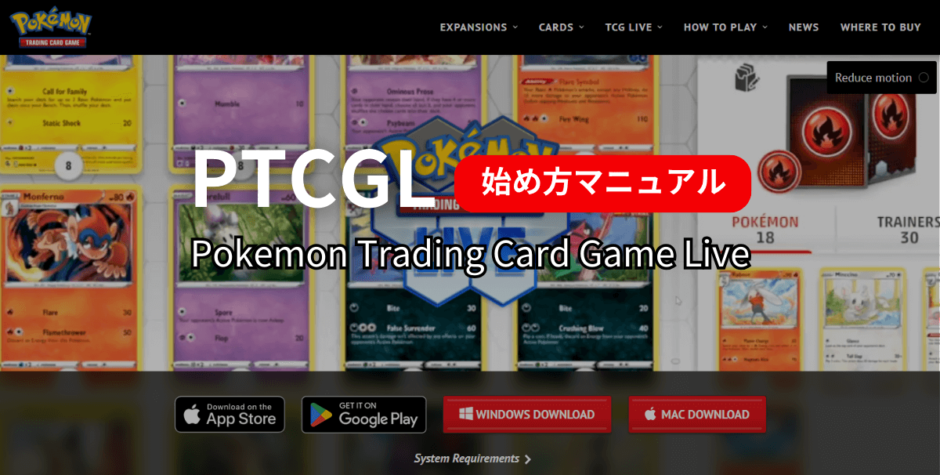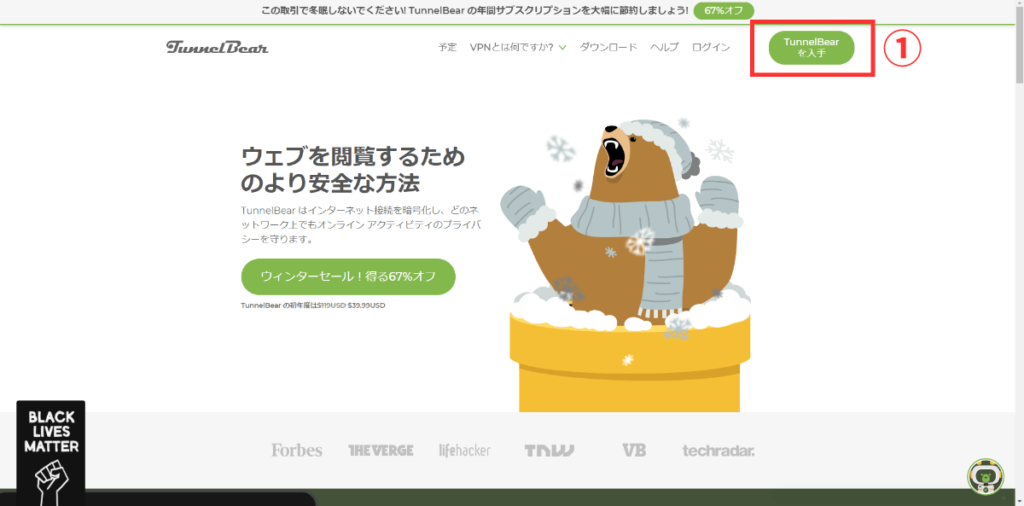【PTCGL】「Pokémon Trading Card Game Live」、PC環境におけるVPN(TunnelBear)インストール・接続の方法、ポケモントレーナークラブのアカウント作成の方法、PTCGLのダウンロード手順についてまとめています。
PTCGL「Pokémon Trading Card Game Live」
PTCGLとは、「Pokémon Trading Card Game Live」ポケモン・トレーディング・カード・ゲーム・ライブの略称です。オンライン上でポケカ対戦ができるので日頃対戦環境に恵まれていない場合は練習用のゲームとして重宝します。現在、PTCGLは残念ながら日本環境では遊ぶことができませんが、VPN接続の下であれば日本にいながら遊ぶことができるようになりますので、PTCGLが遊べるようになるまでの手順を紹介したいと思います。今回の手順はPC環境での手順になりますのでご注意下さい。
PTCGLでは、スタートデッキの配布やデイリーミッション等の報酬でカードを手に入れることができます。もちろん課金という方法もありますが、遊びながら少しずつデッキを強化していく上では無課金でも十分遊ぶことができます。注意点としては、レギュレーション環境の相違、新弾パックなどの発売時期の相違により、日本の最新カード環境でデッキを組むことができない点です。
PTCGL・手順
PC及びネット環境がある状態から、必要となる手順は【TunnelBearのインストール】【ポケモントレーナークラブの入会】【PTCGLのダウンロード】の3項目です。TunnelBearのインストール・ポケモントレーナークラブの入会は順不同ですが、PTCGLのダウンロードだけはVPN接続状態でおこなう必要があります。
| ① = ② 順不同 | TunnelBearのインストール | |||
| ① = ② 順不同 | ポケモントレーナークラブの入会 | |||
| ③ 最後 | PTCGLのダウンロード | |||
TunnelBear・インストール
VPN接続に関しては、2Gまで無料で使用できるTunnelBearでの手順になります。初回から有料のVPNを使用するよりも、まずは無料で環境になれてから有料にアップグレードすることをオススメします。もちろん他社のVPN接続に変更しても問題ありません。
2G無料のTunnelBearを使用してPTCGLを遊べる時間としては、毎日2時間遊ぶと半月ほどで容量を使い切る程度です。無料分の2Gを使い切ると自動でVPN接続が遮断されPTCGLが動かなくなります。
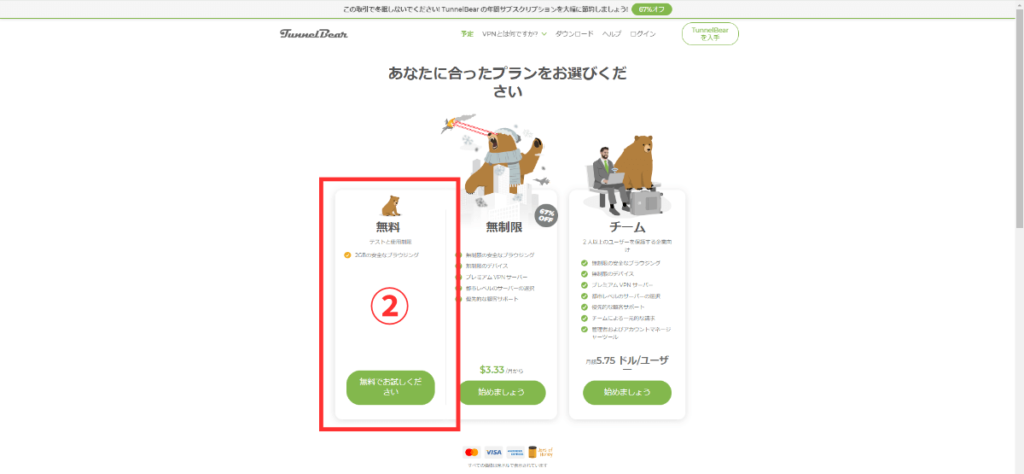
「あなたに合ったプランをお選びください」の画面が表示されたら、画面左に表示されている無料の欄にある【無料でお試しください】をクリックする。
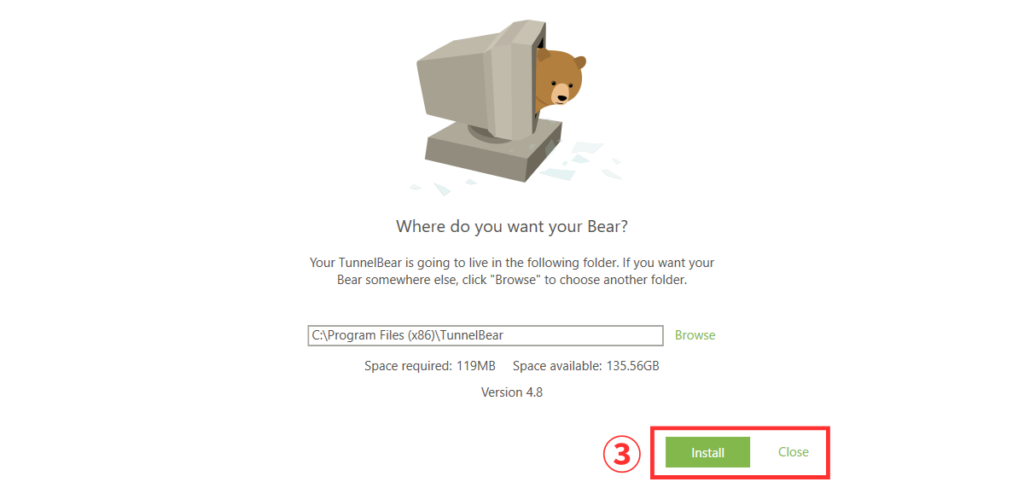
TunnelBearの保存先が表示されるので保存先に問題なければ画面右下の【Install】をクリックする。
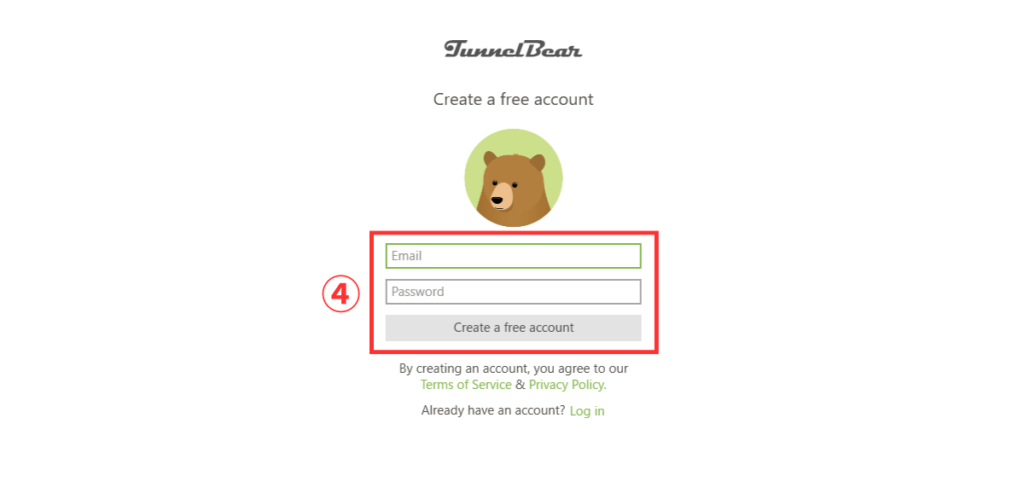
「Create a free account」の画面が表示されたら【Email】【Password】を入力して【Create a free account】をクリックする。ここで入力する【Email】【Password】がアカウント情報になります。
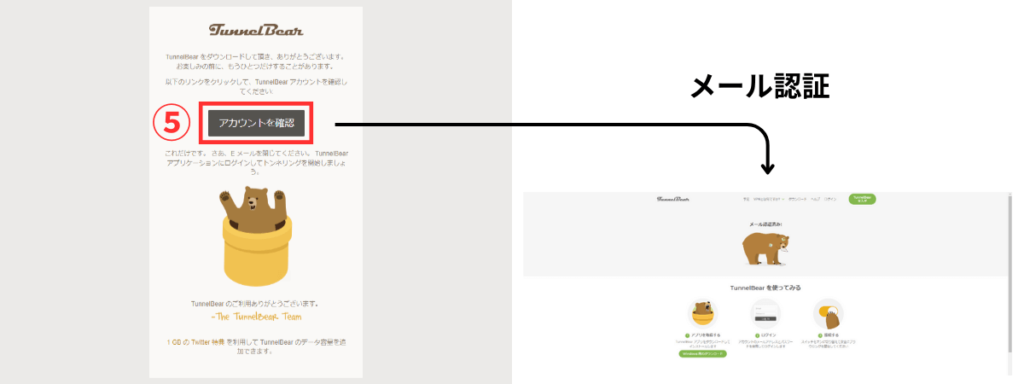
登録した「Email」にアカウント確認用のメールが届きます。メール内に表示されている【アカウントを確認】をクリックして、メール認証を完了させます。これでTunnelBearのインストールは完了です。
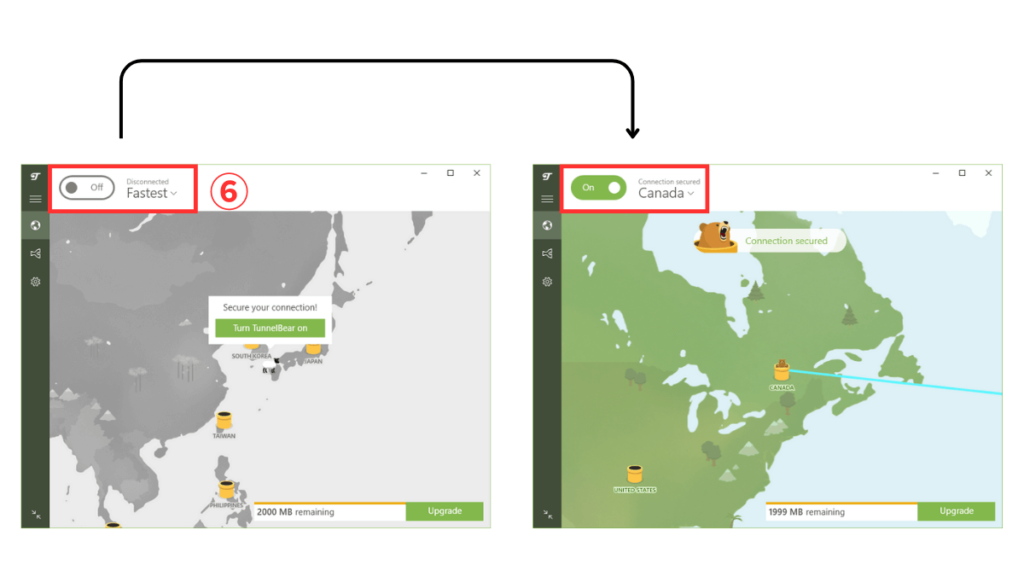
PCデスクトップに追加されている「TunnelBear」をクリックするとVPN接続画面が表示されます。画面左が未接続の状態です。接続地域を【Canada】に設定して【Off】→【On】に切り替えます。【Connection secured】が表示されればVPN接続完了です。PTCGLで遊ぶ場合は、VPN接続状態にします。PTCGLを終了する場合は、VPN接続を【On】→【Off】に切り替えてVPN未接続状態に戻します。
ポケモントレーナークラブ・アカウント作成
PTCGL・ダウンロード時にポケモントレーナークラブのアカウント情報が必要な為【ポケモントレーナークラブ】のアカウントを作成します。
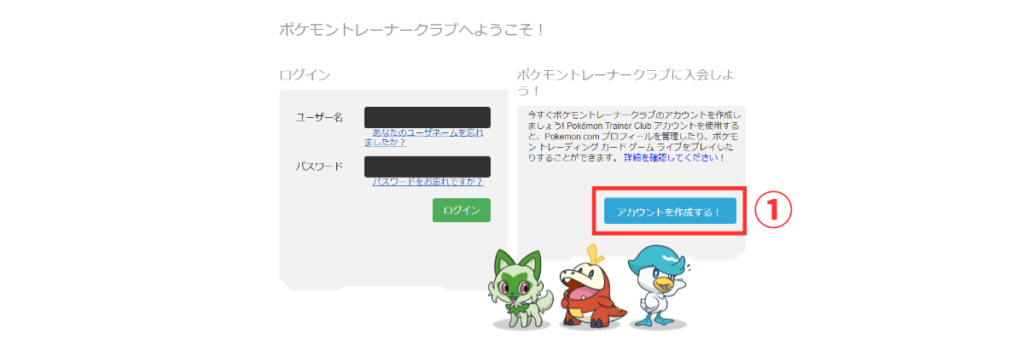
上記の【ポケモントレーナークラブ公式サイト】のURLをクリックして、アカウント作成に進みます。「ポケモントレーナークラブへようこそ!」の画面が表示されたら画面右に表示されている【アカウントを作成する!】をクリックします。
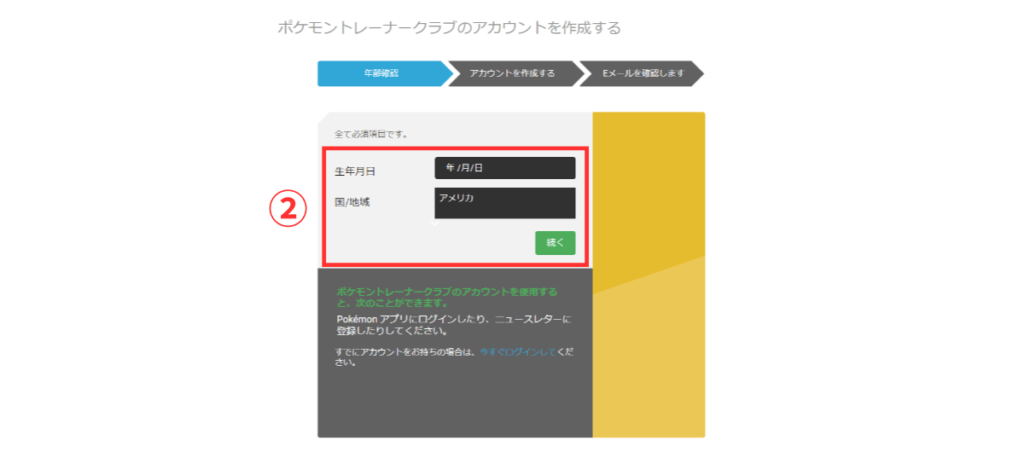
【生年月日】【国/地域】を記入して【続く】をクリックします。国/地域に関しては【アメリカ】を選択して下さい。
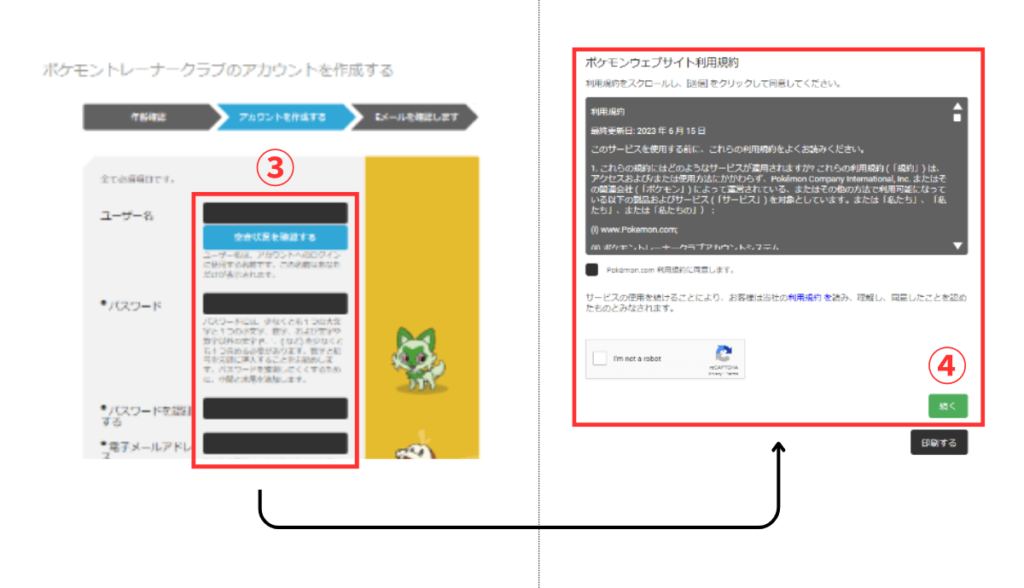
「アカウントを作成する」のページでは必要情報を入力していきます。【ユーザー名】~【利用規約の同意】まで入力して【私はロボットではありません】にチェックを入れて【続く】をクリックします。
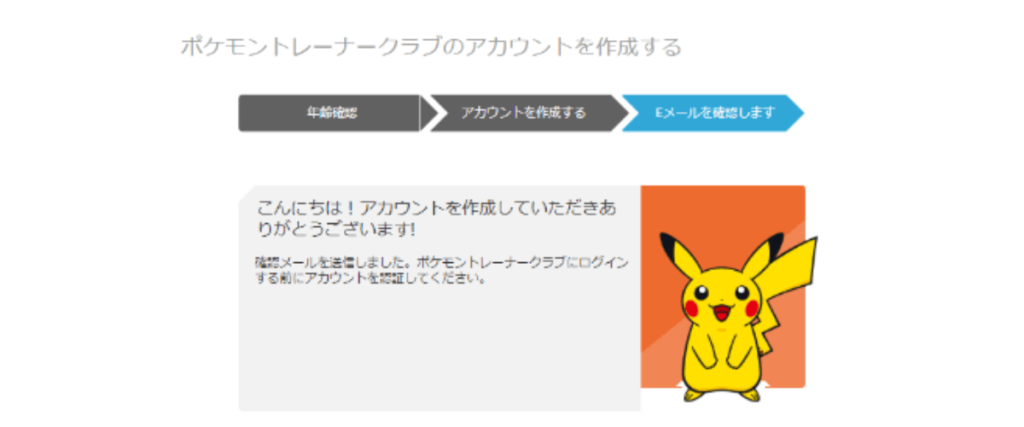
「Eメールを確認します」の画面が表示されたら、登録したEメールに確認用メールが届きますので【メール認証】をしてアカウント登録完了です。
PTCGL・ダウンロード手順
最後にPTCGLのダウンロードを行います。PTCGLダウンロード時に【VPN接続】【ポケモントレーナークラブログイン情報】が必要になりますので、TunnelBearの接続を忘れないようにして下さい。
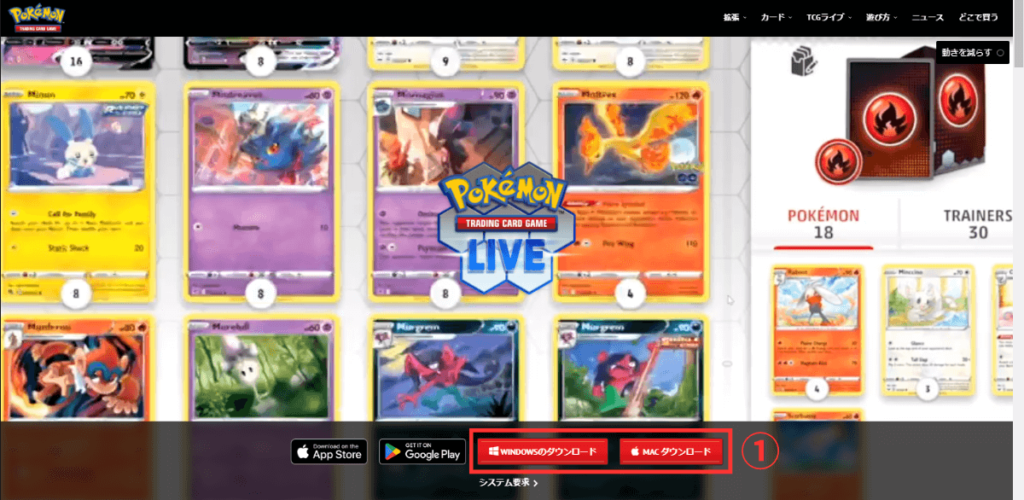
上記の【PokemonTCGLive公式サイト】のURLをクリックします。公式サイトの画面が表示されたら画面下にある【WINDOWSのダウンロード】【MACダウンロード】のボタンをクリックします。
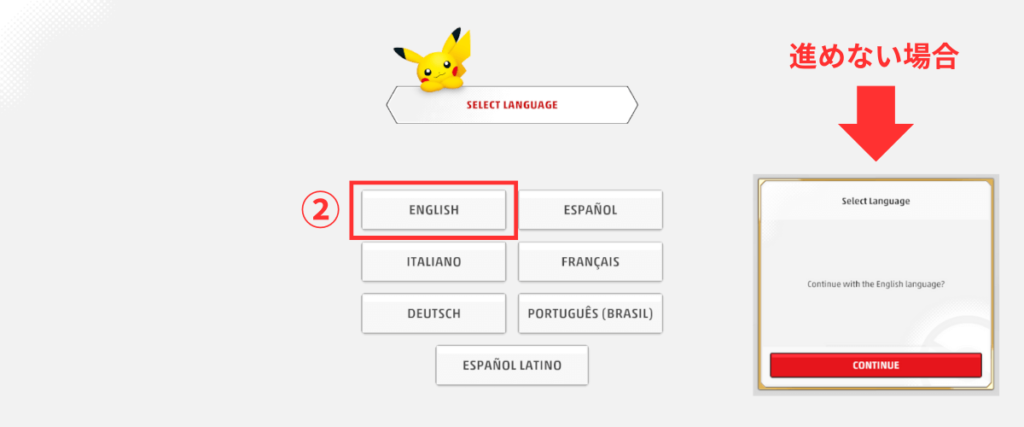
PTCGL内での言語を設定します。日本語は対応していないので【ENGLISH】を選択します。注意点として、言語を選択しても【CONTINUE】の画面が表示され先に進めない場合があります。その場合は、PCの設定で【時刻と言語】の中にある【地域】を【日本】→【カナダ】に変更することで解消します。
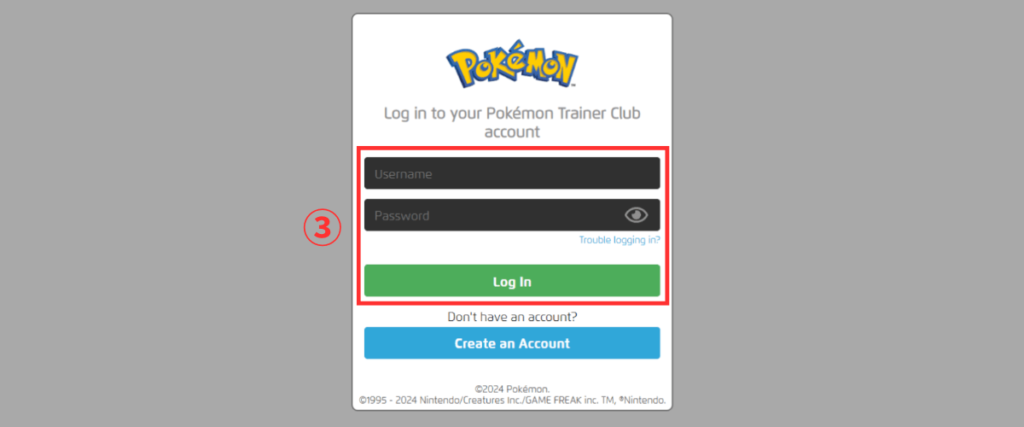
ポケモントレーナークラブのアカウントログイン画面が表示されたら、ポケモントレーナークラブアカウント作成時に登録した【Username】【Password】を入力して【Log In】をクリックします。
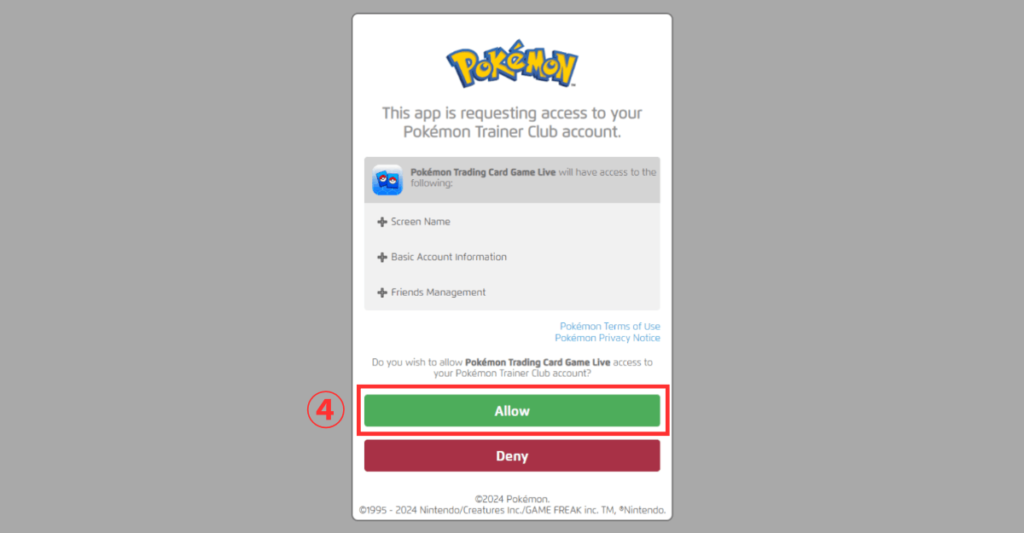
ログインが完了したら、ポケモントレーナークラブのアカウントへのアクセス許可を求められますので【Allow・許可する】をクリックします。
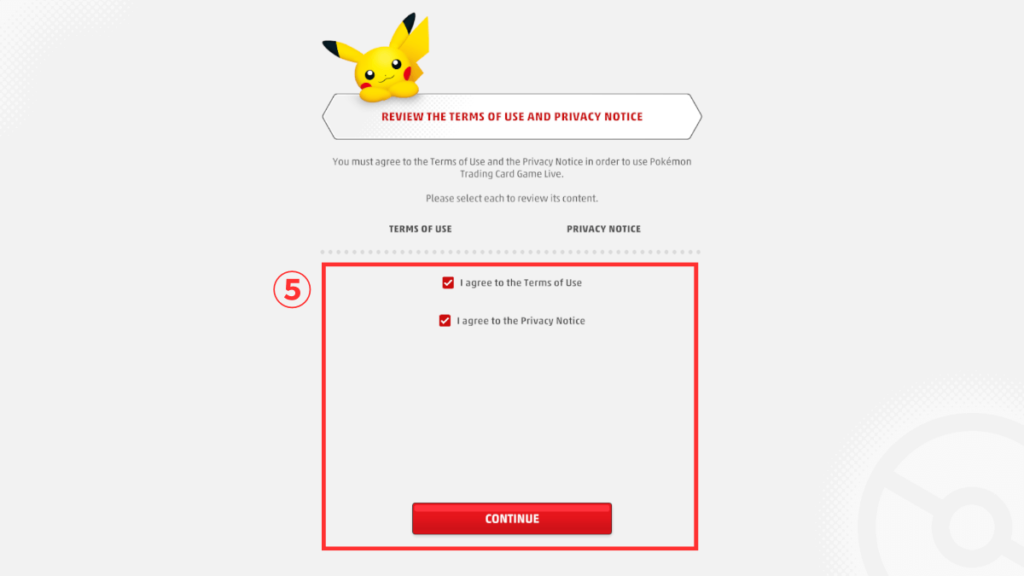
「利用規約とプライバシー通知の確認をする」の画面が表示されたら、中段にある【利用規約に同意】【プライバシー通知に同意】にチェックを入れて【続く】をクリックします。
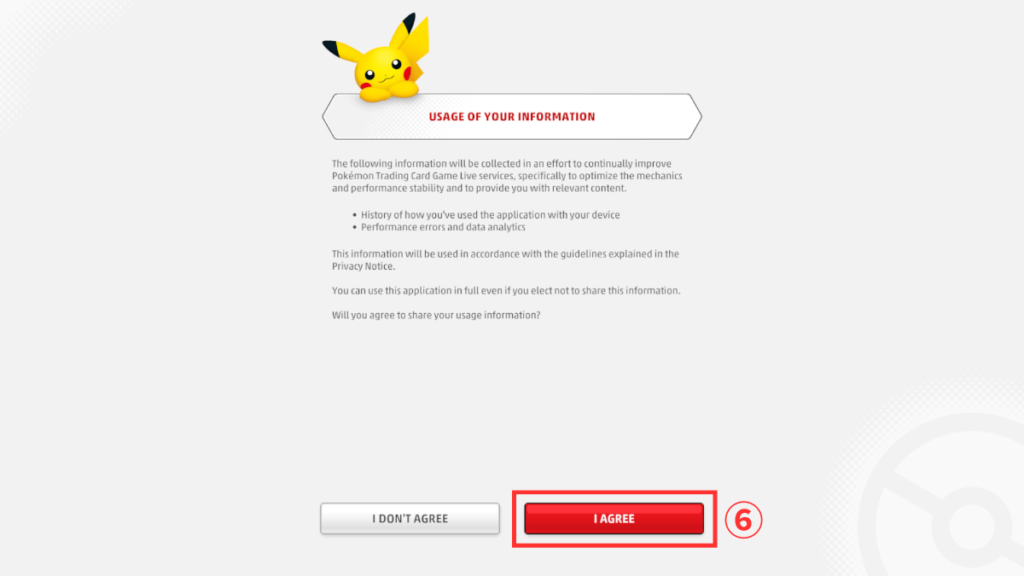
「情報使用の同意」の画面が表示されたら、画面右下にある【同意する】をクリックします。ここでの情報使用は、アプリ使用中のエラーなどの履歴が共有され継続的改善の為に使用されるということで【同意しない】をクリックしてもPTCGLで遊ぶことはできますので、同意したくない場合は【同意しない】をクリックして下さい。
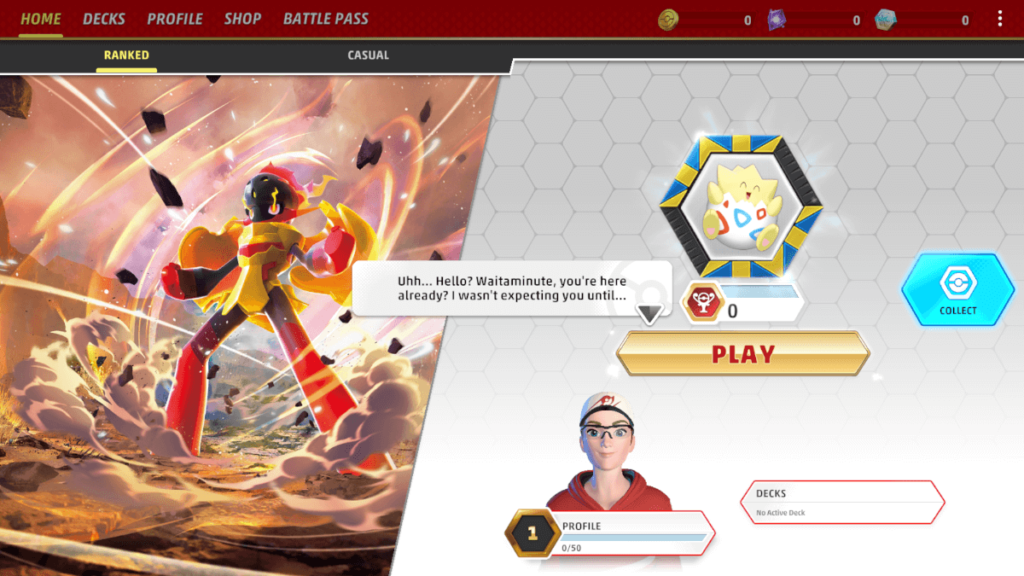
PTCGLのアプリケーションが起動し、チュートリアルが開始されればダウンロード完了です。PTCGLを終了するときはTunnelBearの切断も忘れないようにして下さい。